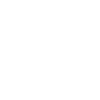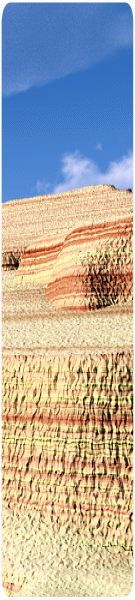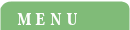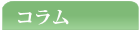日本文として整っている脅迫メール
勝手に送ってくるスパムメールですが、内容が酷く、犯罪者のウォーレットを書いて送ってきているので公開します。
犯罪者は、こんなメールに恐れおののく人を探しています。
そして、振込むのを待っています。
こんな下らないメールで、騙されるのを防ぎ、人からだまし取ろうとする犯罪者を一人でも減らすために公開しました。
一人でも振込んだら、逃げるつもりなんでしょう。そうならないために、公開しました。文章を見る限り、外国人とは思えない書き方です。
こんな文章を考える暇があったら、まともな仕事をすれば良いと思いますが、そんな人間ではないのでしょう。この例を見て、くれぐれも注意してください。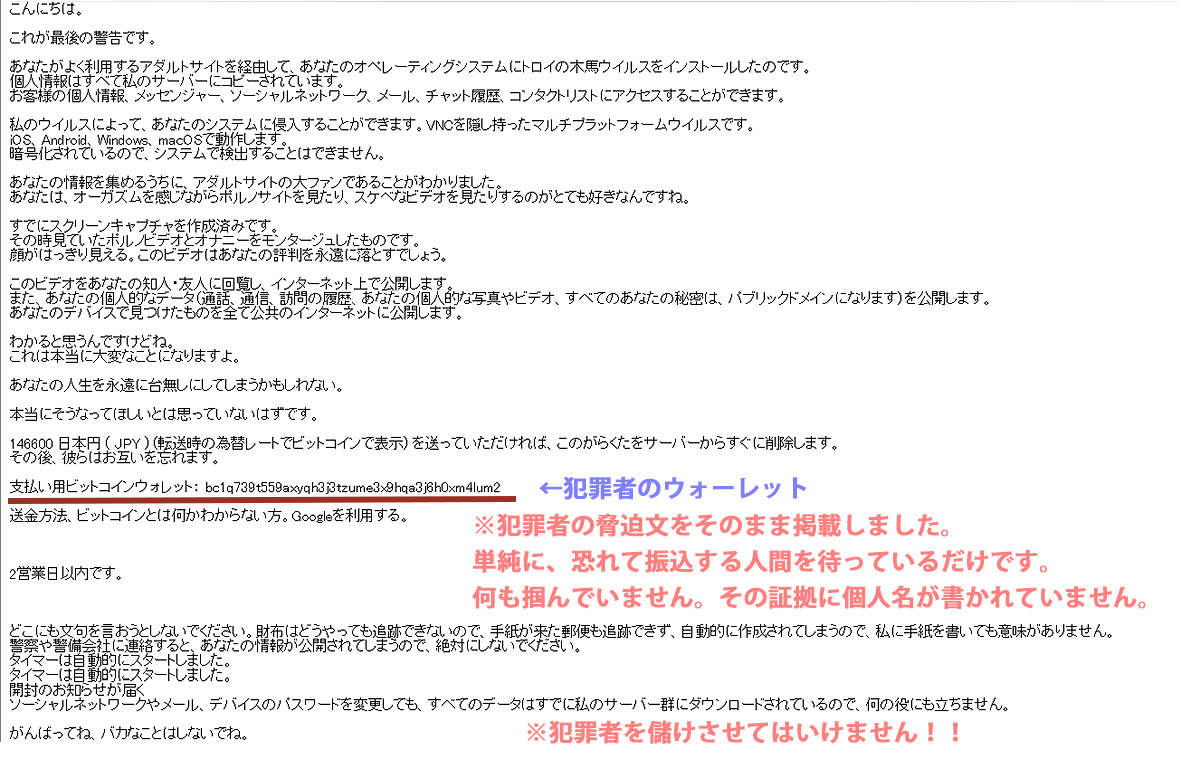
2022/11/04 02:05
Windows11での不要なファイル削除方法
せっかくWindows10で慣れていた機能を、Windows11で変えてしまいました。これは世間では、「改悪」とか呼ばれています。どうにかして欲しいものですが。
不要なファイルの削除方法もそうでしょう。以前は、ディスクのクリーンアップを使用していました。これを、windows11で実現するためには、どうしたらいいのでしょうか?今回は、それに焦点を当てて説明したいと思います。
まず、Cドライブのプロパティをクリックします。次に、詳細ボタンをクリックします。すると、ストレージ使用量が表示されるので、その中の一時ファイルをクリックします。すると、一時ファイルの内容が表示されます。この中で、不要なファイル項目を選択します。
縮小表示は必要なので残しておきます。Windowsアップグレードログファイルも残します。配信の最適化ファイルや一時ファイル、インターネット一時ファイルは、不要なのでチェックします。その選択が終われば、削除ボタンを押して、不要なファイルを削除します。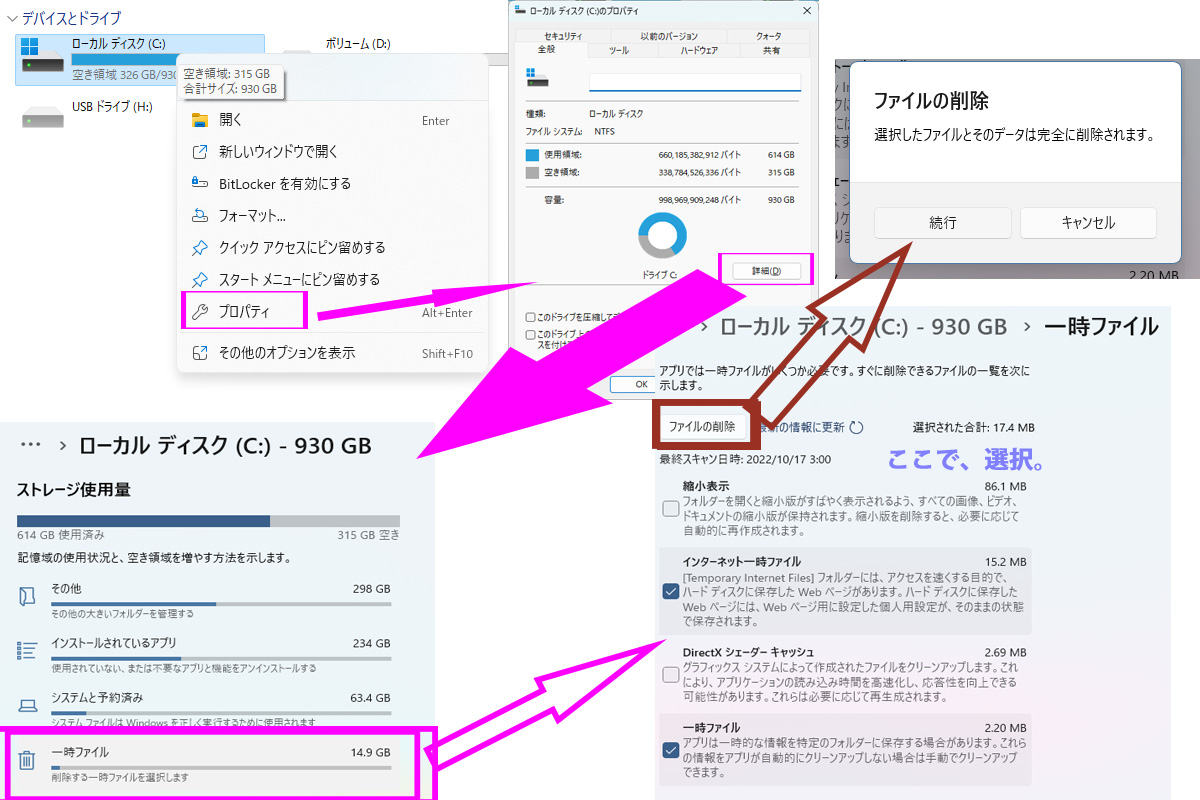
2022/10/23 17:40
Windows11 22H2適用すると
Windows10から、Windows11 updateしても前の環境を引き継ぐ形で利用できていました。最近、Windows11 22H2にアップデートすると、ディスクのクリーンアップが変わりました。以前は、Cドライブのプロパティをクリックすると、ディスクのクリーンアップが出てきましたが、代わりに詳細ボタンが表示されるようになりました。
これをクリックすると、ストレージ使用量が表示され、その内容が一覧で表示されます。ディスクのクリーアップに慣れていると、それに対応できず、間違って必要なファイルを削除してしまいます。
それで、どうやれば前の場合と同じようにディスクのクリーンアップができるかを図解しました。
全てのアプリ→Windowsツール→ディスククリーンアップを出して、これをクリックすることで、表示できます。
次に、システムファイルのクリーンアップボタンを押せば、Windows10のように、不要なファイルの削除ができます。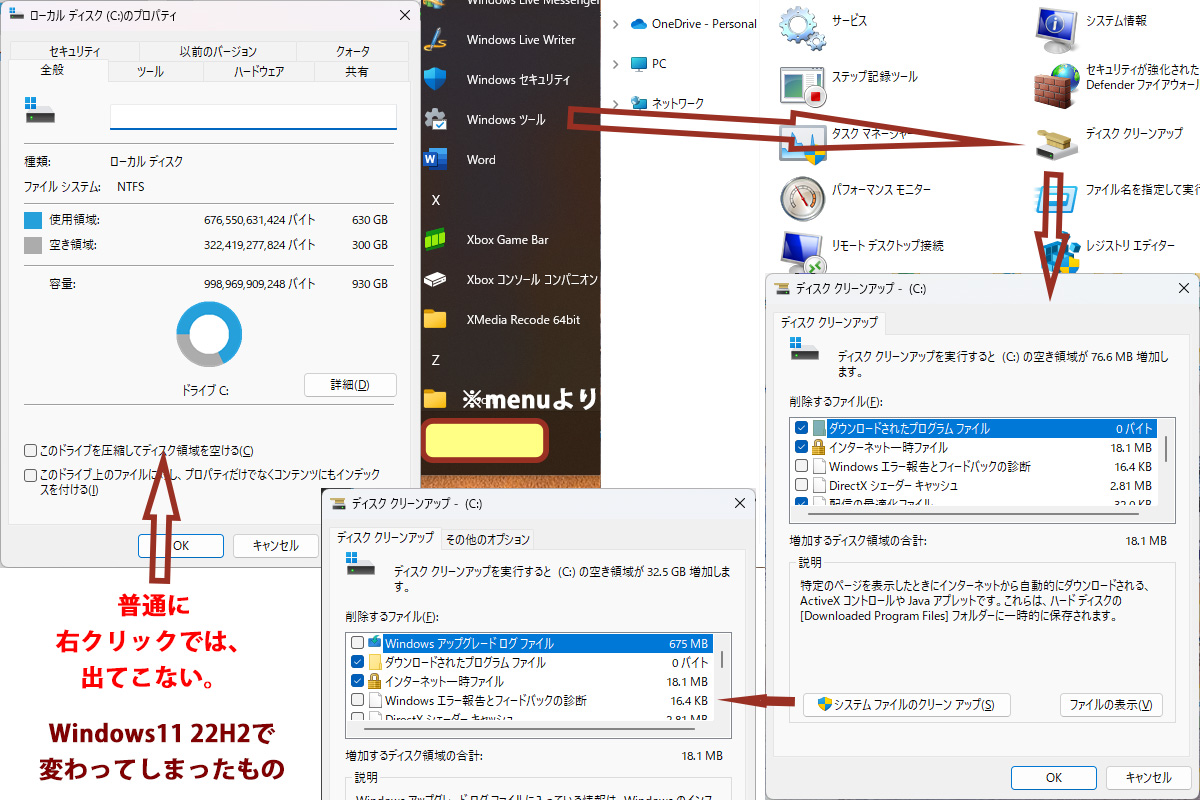
2022/10/23 17:20
![]()